1. Go to Apps in your Shopify admin and click on the SocialX app.
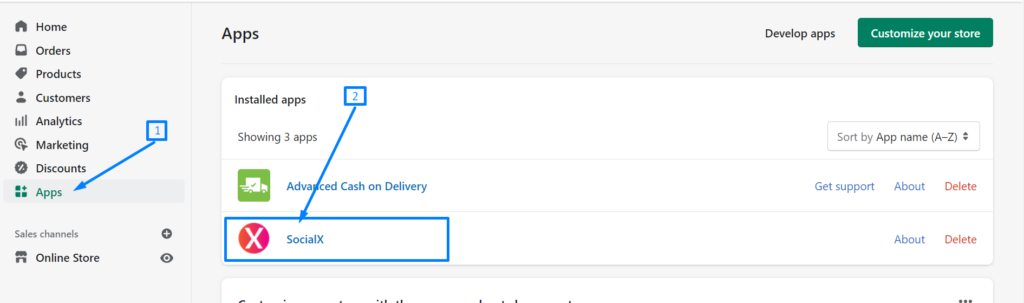
2. Go to the Pending apps page and click on the Setup button in the Google Fonts & Custom Fonts app.
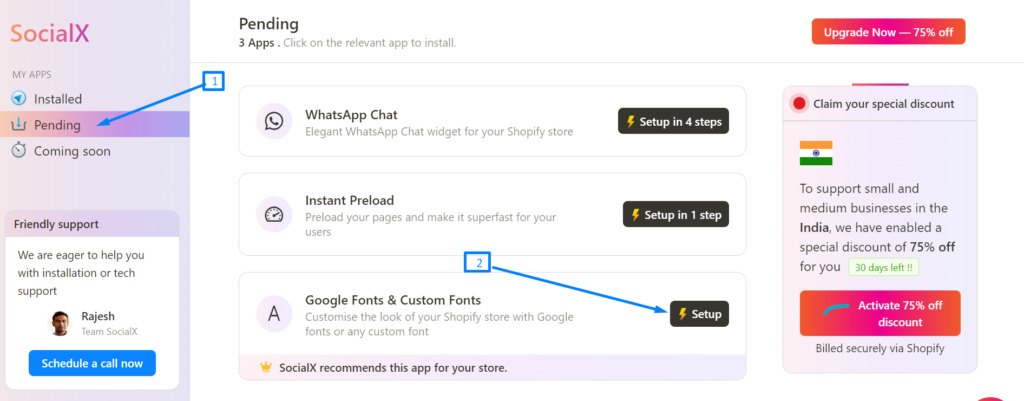
3. Inside the app page, click on the Go to the app button
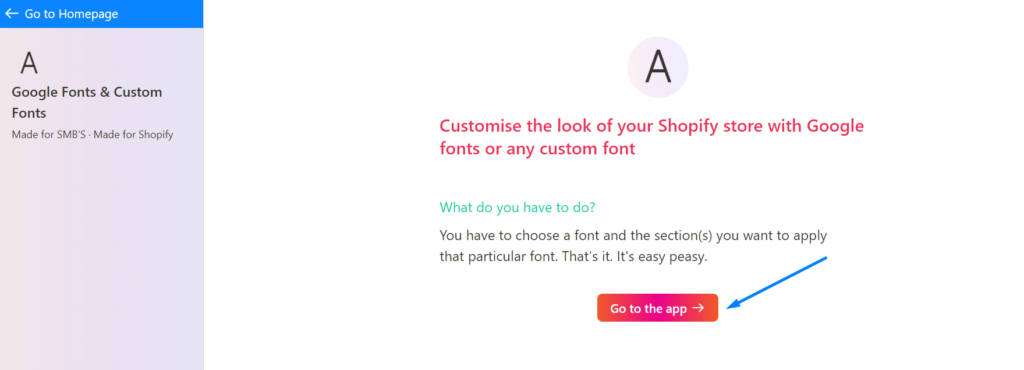
4. In the app dashboard. Click on the Add New Font button.
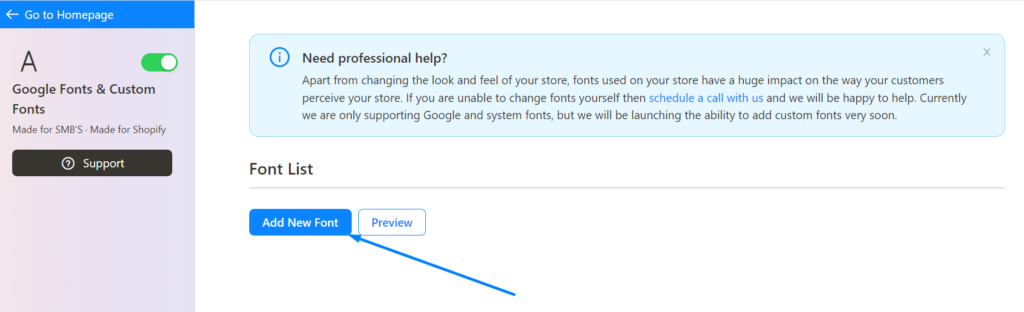
5. You will see a modal or pop-up page (see below pic). In the first section, you will see three options. To install Google fonts, select the first option i.e. Choose a Google font.
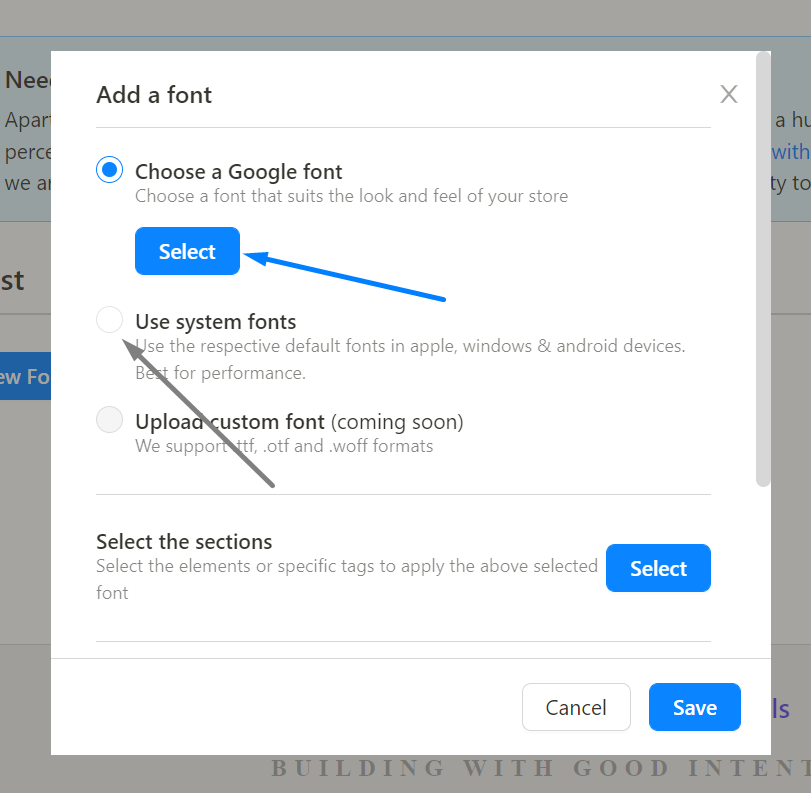
6. You will see another modal or pop-up page. Here it will list down all the Google fonts. You can filter the fonts using few filters given at the top. In each font section, you will see the font name and font design. Choose the font that you can to use on your website and then click on Choose button.
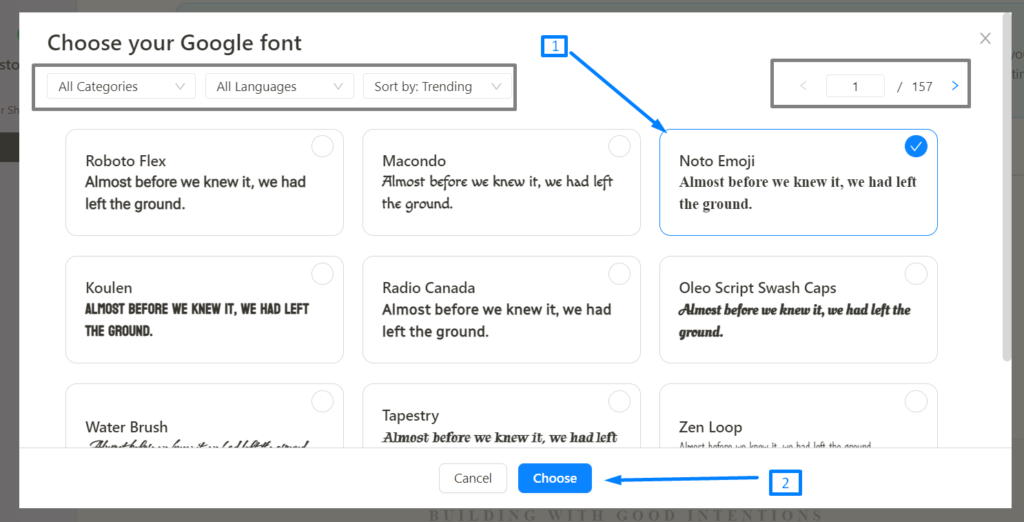
7. After selecting a particular font, you will see the original pop-up again. Now select the elements or sections or tags that you want to apply the previously selected font.
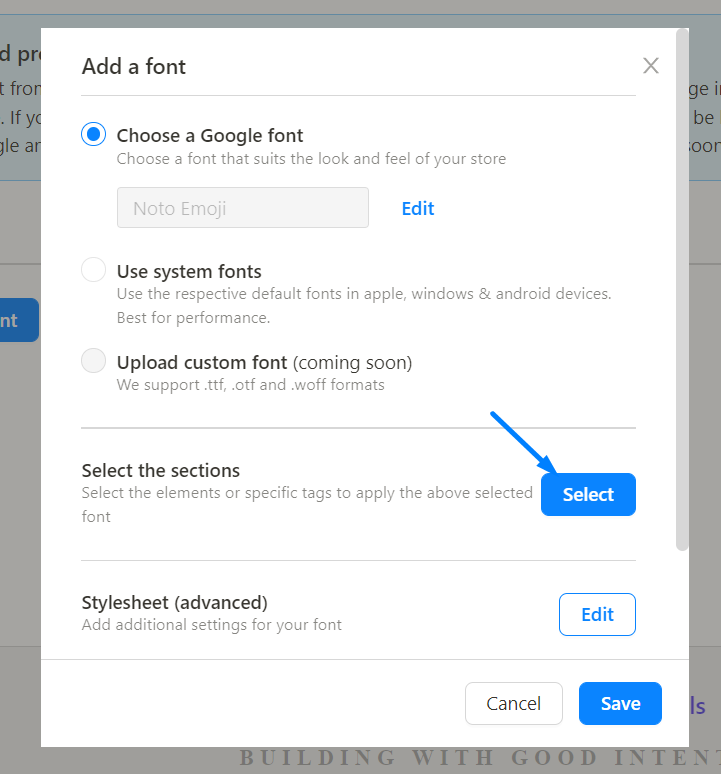
8. You can choose to use the font on your whole website or in any specific tags or sections. To demonstrate we have selected to apply the font on all the headings on the website (see below pic). After selecting the relevant options, click on Apply button.
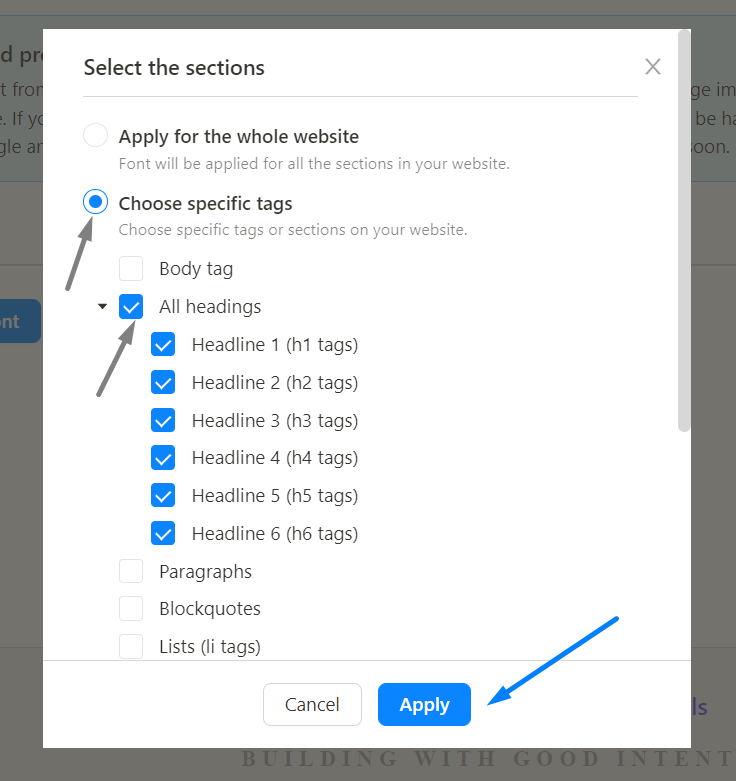
9. If you are looking to customize the look and feel of the font more, then you can choose the below option also i.e. Stylesheet & Advanced options. For now, you can skip these options.
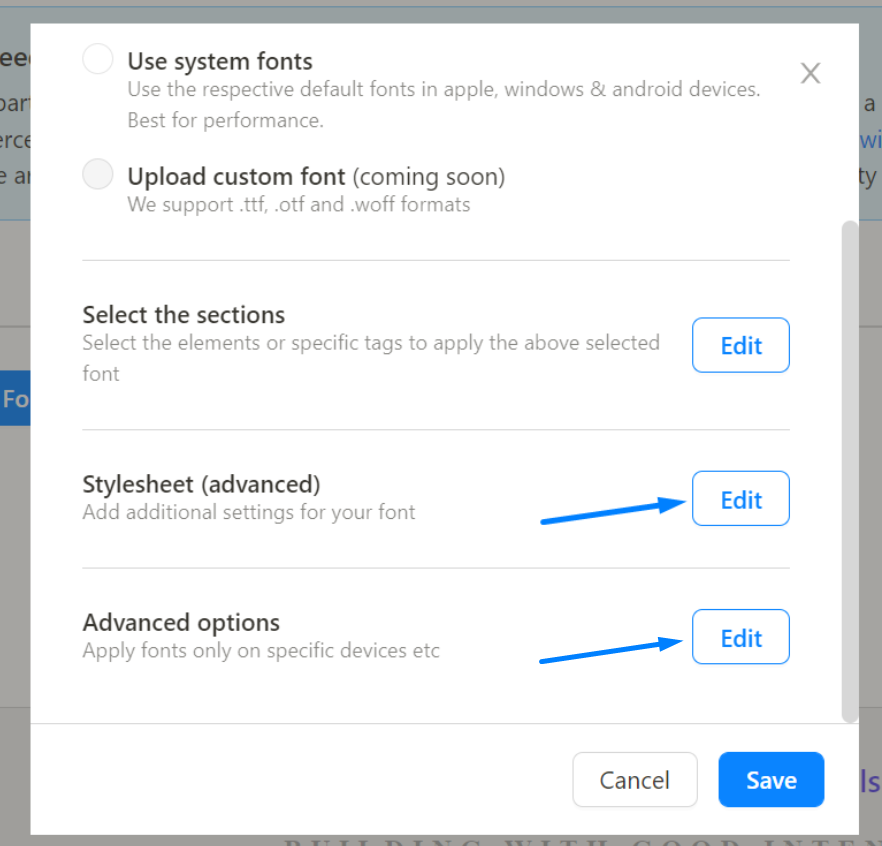
Stylesheet options:
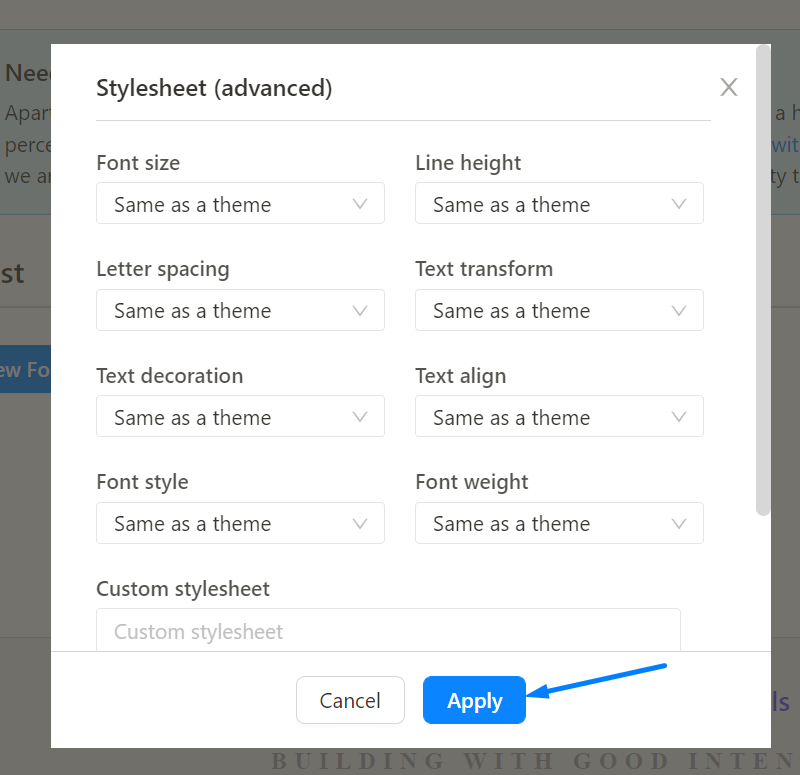
Advanced options:
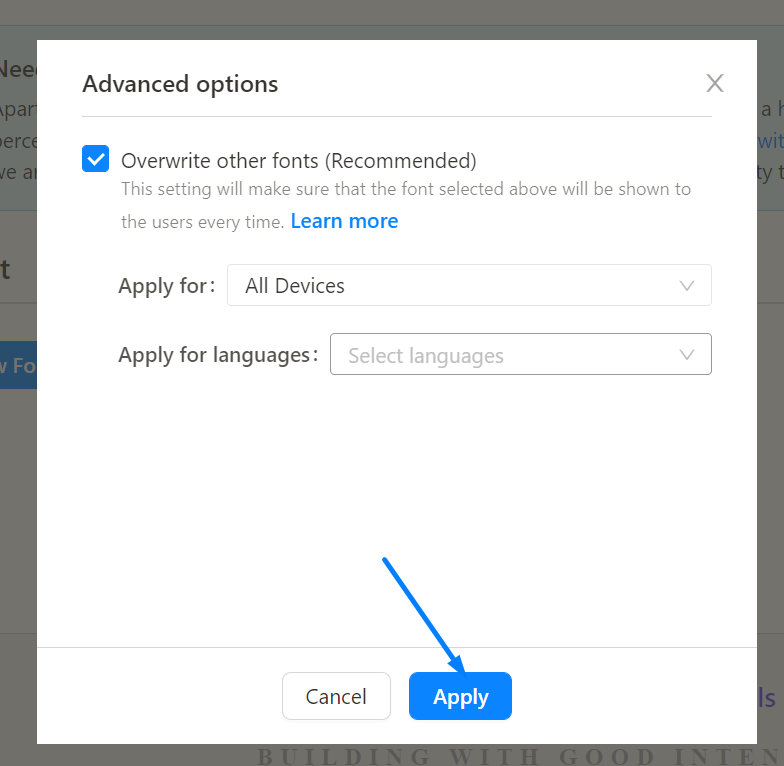
10. Click on the Save button to install the font.
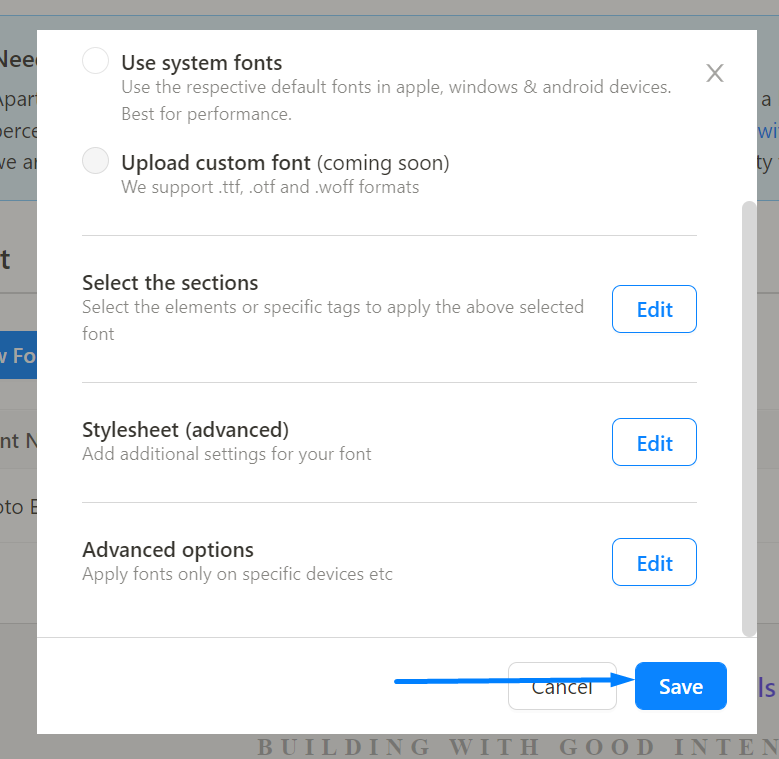
11. In the dashboard, you can see the font and the options you have selected.
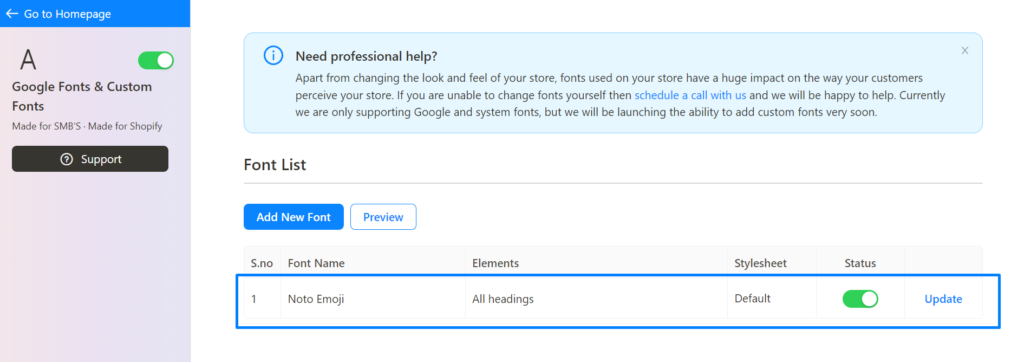
12. Click on Add New Font if you want to add any new fonts to any other sections or tags on your website.
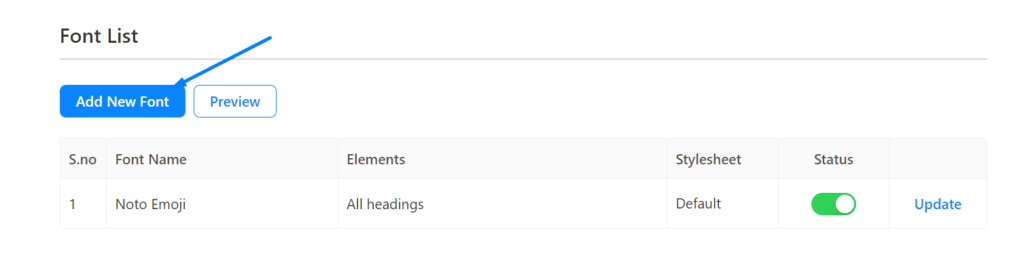
13. If you want to disable any particular font on the website, then you can simply click on the toggle button in the Status column in the app dashboard.
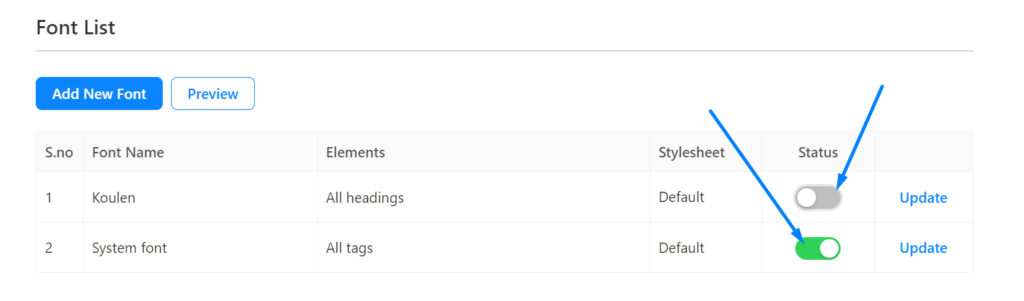
14. To go back to the main dashboard, click on the Go to Homepage button on the top left corner.
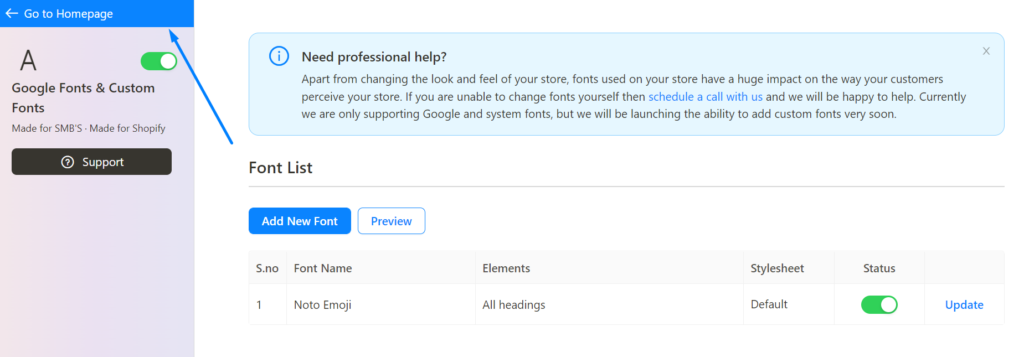
15. To disable the whole app (all fonts) you can simply click on the toggle button on the Google Fonts app on the main dashboard. To go to the app dashboard, click on the Open button.
Note: If you disable the whole app, then all the Google fonts added via our app will be disabled on your store.
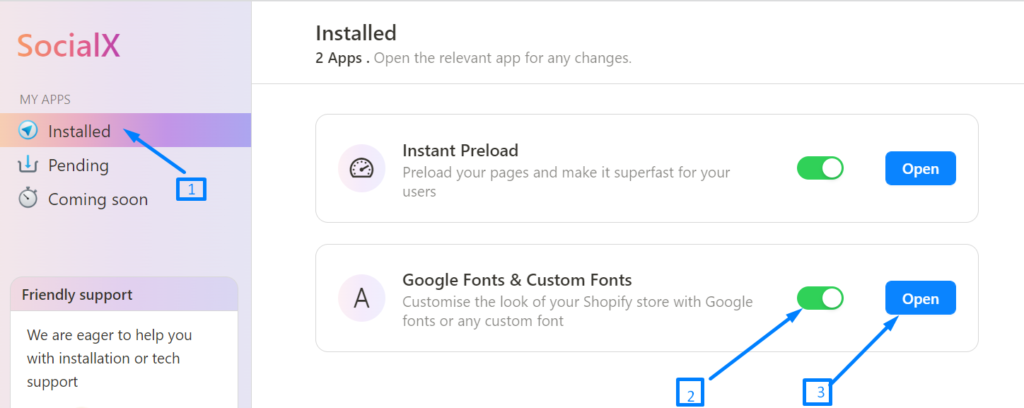
How to check if the fonts are loading or not?
1. After saving the fonts on the app dashboard, go to your Shopify store and open any page having the particular sections or tags for which you have applied the font.
2. In the above setup, we have applied the font to all the heading tags on the website. Observe the headings on the website and you must see that the fonts are changed.
Still seeing old fonts: If the fonts are not changed, then open the same page in the incognito window and check it again. If you are seeing old fonts in the incognito window then please contact our support.
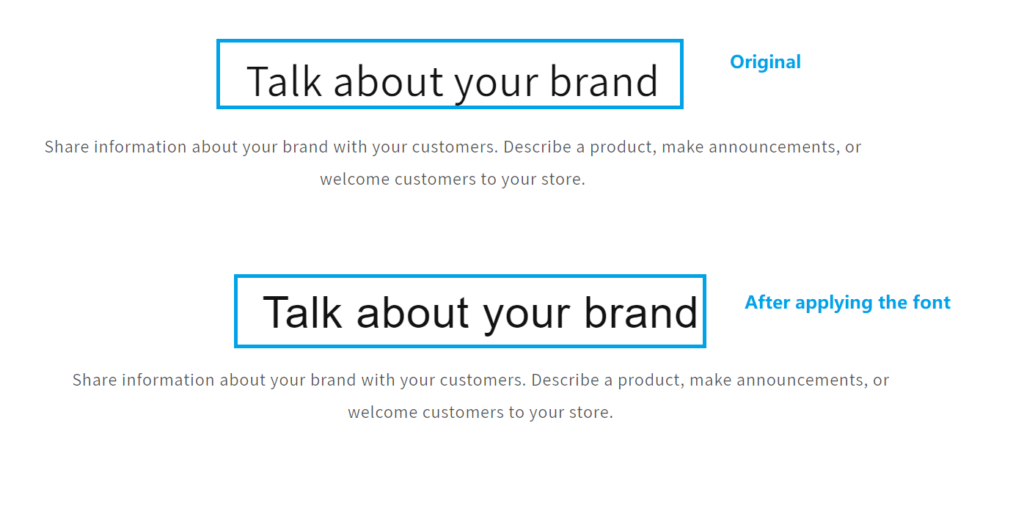
3. To update the font, go to the app dashboard and click on the update link.
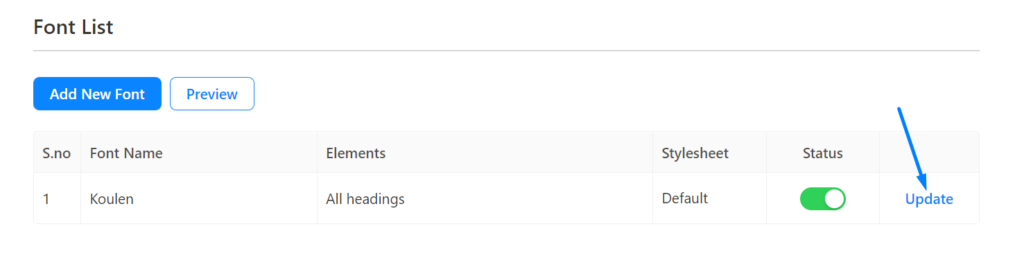
4. You will see the main modal / pop-up page and click on the edit font link. It will open the Google fonts modal / pop-up page again. You can choose any different font and then click on Choose button below.
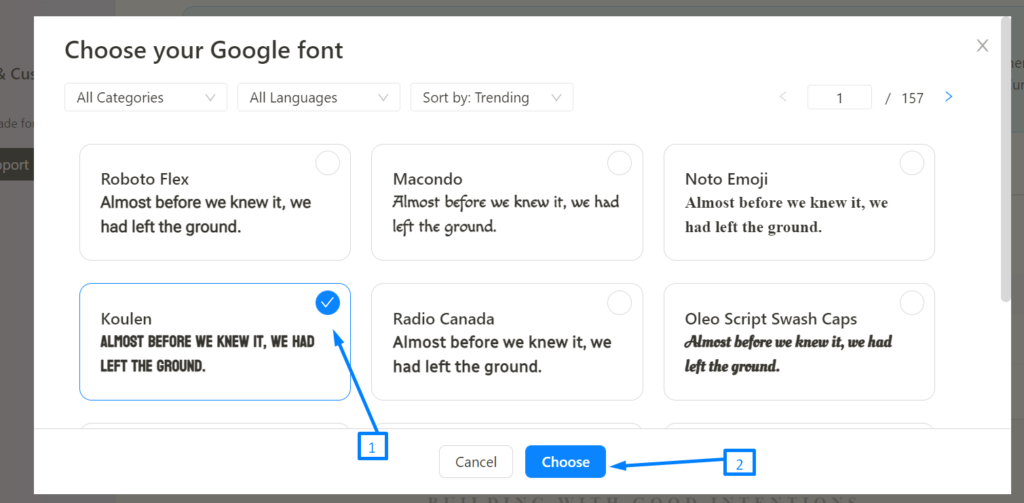
5. Go to your website and see the font once again. You must observe the updated font on the sections you have selected (headings in this case).
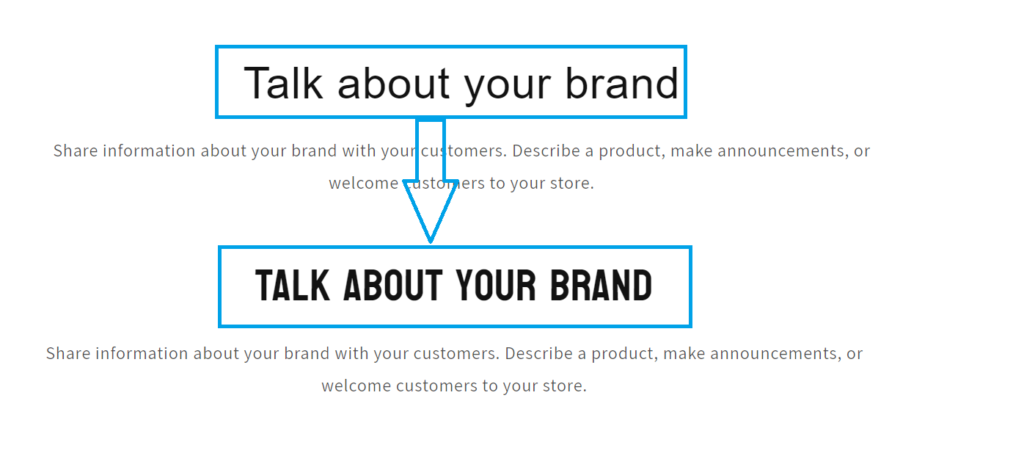
6. Beautiful fonts make your store look elegant. An elegant store lets your customers spend more time on your website and gets you more sales.
Need Help?
We simply love interacting with our customers and helping them with their queries or knowing how our apps are helping them to manage their Shopify store better.
If you are in our app then you can contact us via chat support or schedule a call with us and we will guide you on a screen sharing call. Alternatively, you can send an email to support@socialxsuperapp.com.
